HtDP Exercise: A flight landing simulator
© Kathi Fisler, 2007
A flight simulator tracks the location and travel direction of an
airplane. Assuming a 2-dimensional simulation, the location is just
an x-y coordinate, and the travel direction is a pair of numbers
giving the changes in the horizontal and vertical dimensions per unit
of time.
DrScheme provides a built-in define-struct for coordinates:
(define-struct posn (x y))
Do not type this into your definitions window -- it is built
in!
Develop a data definition for planes that contains an image of
the plane, a location (posn) and a direction (pair of numbers). Create your
own data-definition for the pair of numbers.
Create an example of a plane; use define to name it plane1.
For the image, download the following gif and insert it into your file
using the "insert image" option under the "special" menu.
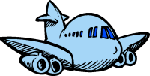 (image from www.free-clipart-pictures.net/airplane_clipart.html)
(image from www.free-clipart-pictures.net/airplane_clipart.html)
Develop a function move-plane that consumes a
plane and produces a plane. The produced plane has the same image and
direction as the given plane, but the location coordinates are changed
by the respective amounts indicated in the direction vector.
DrScheme includes a teachpack for creating interactive animations.
Load the world.ss teachpack (under the Languages menu,
then press Run). Put the following two definitions at the top of your
file:
(define WIDTH 500)
(define HEIGHT 200)
Develop a function draw-plane that consumes a
plane and produces a scene showing the plane image at its
coordinates. To produce a scene, use the place-image
function defined in the world.ss teachpack as follows, replacing
[plane-image], [at-x] and [at-y] with expressions that get these
values from your plane structure:
(place-image [plane image] [at-x] [at-y] (empty-scene WIDTH HEIGHT))
The top-left corner is position 0,0. Larger coordinates move down and
to the right.
Put the following lines of code at the bottom of your file:
(big-bang WIDTH HEIGHT (/ 1.0 28) plane1) ;; plane1 is the name used in problem 2
(on-tick-event move-plane)
(on-redraw draw-plane)
When you press Run, DrScheme will pop up a window containing your
plane at its original location (make sure the location is within the
WIDTH and HEIGHT boundaries defined by the constants above). You should
see your plane move across the window. The code lines you copied are
telling DrScheme to call move-plane every (/ 1 28) seconds, using
draw-plane to display the result. After each call to
move-plane, DrScheme stores the resulting plane and uses it as the
input to move-plane at the next time.
You can stop the animation by closing the animation window. If you
leave it open, you will eventually get an error from DrScheme when the
plane's coordinates are overly large. Ignore this error if you see it.
Now, we want to let the user control the plane by pressing the
arrow keys to increase or decrease the angle at which the plane is
coming down.
Develop a function change-plane-vec that consumes
a plane and a symbol (the order of parameters is important) and
produces a plane. The produced plane has the same image and location
as the given plane, but possibly a new direction vector.
If the input symbol is 'down, increase the vertical
vector by .5. If the input symbol is 'up, decrease the
vertical vector by .5. On any other symbol, just produce the
original plane unchanged (DrScheme may pass in other symbols, so you
do need the else case here).
Add the following line to the bottom of your file:
(on-key-event change-plane-vec)
Now when you press Run to start the animation, your plane should move
in response to presses of the up and down arrow keys.
Our current animation lets the plane fly right through the
ground. Now, we want to (a) stop the animation when the plane touches
the ground and (b) report either a crash or a safe landing depending
on the rate of vertical descent at the time of landing.
Write a function at-ground? that consumes a plane
and produces a boolean indicating whether the bottom of the plane
image is at the lower edge of the animation window. The built-in
operator image-height produces the height of an image in
pixels (the same units as the HEIGHT constant already in your
file).
Edit your move-plane function to first check whether
the plane is at the ground. If it is, call the teachpack function
end-of-time which takes one string as an argument.
Calling this function stops the animation and prints the given string
in the interactions window. If the plane is not on the ground,
move-plane should behave as it did before.
Develop a function steep-slope? that consumes a
plane and determines whether the plane is descending more than 3 times
faster in the vertical direction than in the horizontal.
Edit your draw-plane function to put a large text
message in the animation window when the plane touches the ground.
The message should be different depending on whether the plane landed
steeply or not (such as "CRASH!" versus "Safe landing"). You can
produce a scene with text using the following:
(place-image (text [STRING] [font-size] [color])
[at-x] [at-y] (empty-scene WIDTH HEIGHT))
Obviously, there's much more you can do with this, such as stopping
the animation when the plane flies out of the window, or wrapping the
plane around the left/right edges, or giving the user more controls.
More information about working with key and mouse events is in the
documentation for world.ss (just look up world.ss in the helpdesk).
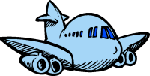 (image from www.free-clipart-pictures.net/airplane_clipart.html)
(image from www.free-clipart-pictures.net/airplane_clipart.html)