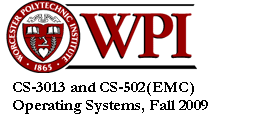
Setting up your Virtual Machine
Hugh
C. LauerÓ
Adjunct Professor
Worcester Polytechnic Institute
For this course, each student will need a virtual machine on which to build, modify, and test Linux kernels. Project assignments require you to learn how to build a new version of the kernel, to add new service calls to the kernel, and to create a message system to transmit messages among Linux processes using the facilities of the kernel.
Most undergraduate students will work in the Free, Open-Source Software Laboratory — commonly known as the Fossil Lab. This is located in B17 Fuller Labs — i.e., in the basement behind the main staircase. Students who are registered for this course should be able to unlock the Fossil Lab door with their student ID cards.[1]
Graduate and corporate students will use one of the VMware products on a personal or corporate laptop, desktop, or server computer. Your virtual machine will be distributed as a zip file on a DVD on the first day of class. Some undergraduates may also prefer to work this way on their own laptops or desktops.
Virtual Machines
A virtual machine is an application program capable of simulating a computer system with enough fidelity and performance to mimic the actual hardware. The virtual machine concept originated in the 1960s, and it has now matured to the point that virtual machines are used in a wide variety of commercial and operational settings.
Two
important terms in virtual machine technology are host and guest.
· The host is the hardware and operating system on which the virtual machine application runs — e.g., your own or a Fossil Lab PC or your corporate server. The host operating system is irrelevant, so long as it supports the virtual machine application.
· The guest is the simulated computer, which runs its own operating system and set of applications — e.g., Linux running on top of Windows or Mac-OS.
The virtual machine application uses the host processors to simulate the guest processors, and it uses files on the host system to simulate the disks and RAM of the guest system. It also connects some host resources directly to the guest — e.g., the host’s CD or DVD drive or your USB Flash drive when you plug it into the host.
A goal of this Operating System course is to provide experience in working directly with the inner layers of a real, widely used operating system. You will be exposed both to the breadth and depth of such an operating system and also to many of its gory details. In order to do this, a safe place must be provided for you to work — a place where you can make mistakes, crash your operating system, corrupt disks and data structures, etc., without harming anyone else and even without harming your own, working computer.
The virtual machine provides this kind of environment. For this course, we provide a dual processor virtual machine with openSUSE Linux version 11.1 already installed.
VMware Workstation, Player, and Server
This course uses virtual machine applications provided by VMware, Inc. VMware is a company that makes and sells virtualization systems for commercial and scientific applications.
VMware Workstation is a virtualization application designed for Windows and Linux personal computers. It can be used to create new virtual machines and to run existing virtual machines. It supports dual processors, multiple disks, network connections, and a variety of peripheral devices common to modern PCs. It includes the ability to take snapshots of a virtual machine and to roll the state of that machine back to the snapshot. It also includes the ability to clone a virtual machine — i.e., to make an exact copy of it. VMware Workstation is installed on the PCs of the Fossil Lab. (VMware Fusion is a similar product for the Mac.)
VMware Player is a freeware subset of VMware Workstation that is designed to run virtual machines that were created under some other VMware system. It does not have all of the capabilities of VMware Workstation — particularly the ability to take snapshots and roll back to them. However, it is free, and it is adequate for the purposes of this course.
VMware also makes a number of server
products, including the free VMware Server.
In order to use one of the servers, you will need a desktop application called VMware Client, which provides an interface
to your virtual machine running on the server. If you plan to use a corporate VMware server, consult your site
administrator with regards to the client.
Installing your virtual machine
There are three parts to setting up your virtual machine:–
· Copying the course version of the virtual machine to a hard drive or to your Fossil Lab home folder;
· Editing or adjusting the properties of your virtual machine as needed; and
· Booting the virtual machine for the first time, connecting it to the network, and creating an identity for yourself
Obviously, you may recreate your virtual machine often as you need to. In particular, if you really mess up, the easiest thing may be to throw it away and install another.
Installing your virtual machine in the Fossil Lab
The host operating system on the Fossil Lab PCs is Windows XP. At the start of the term, will receive a login ID and password for the Fossil Lab. This login is valid for all Fossil Lab PCs as well as the Fossil server (a Linux server). When you login in for the first time, you should change your password to something you can remember. Changing your password on one Fossil PC automatically changes it for all Fossil PCs and also for the server.
When you log in, you will find on your desktop two remotely mounted disks. The H drive is your home directory. It lives on the Fossil server and follows you to whichever Fossil PC you log into. Your Fossil Desktop is a folder within your H drive. The P drive is the (read-only) public directory for all Fossil Lab users[2].
In the Windows explorer on the host system, navigate to the folder
P:\CS-3013\A-term_2009\SUSE_Linux_11.1
and double-click to open the file SUSE_Linux_11.1.vmx. This is a file of type VMware virtual machine configuration, and opening it will start VMware Workstation.[3] You will see the VMware Workstation main window, which resembles the following:–

Figure 1
This shows the master virtual machine for this course. Note in the panel on the right that the virtual machine has 1024 megabytes of RAM memory, a 12 gigabyte hard disk, a CD-DVD drive mapped to the installation DVD of openSUSE 11.1, an Ethernet interface, a USB controller, and two processors. The entire virtual machine is described in the VMware virtual machine configuration file that you just opened, which is a text file. You may peruse it if you wish, but there is no need for you to edit it directly.
This virtual machine is read-only, so you cannot use it directly. Instead, you must make a clone. Select the Clone… command from the VM menu. This brings up the Clone Virtual Machine Wizard. Click Next in the Wizard window and again in the Clone Source window that follows. Eventually, you will see the Clone Type window shown in Figure 2.

Figure 2
For now, it is recommended that you create a linked clone — i.e. a clone in which only the disk blocks that are different from the master are replicated. The disks blocks that are still the same as the master point back to the master. This saves space on the Fossil server. If you store the linked clone on your desktop, it will follow you to any PC in the Fossil Lab.[4]
Select Create a Linked Clone and click Next. This takes you to another window in which you can name your virtual machine and assign a location to store it. It suggested that you store your virtual machine in a folder on your desktop or H drive, so that it is accessible no matter which Fossil workstation you use. Although the files of the virtual machine are stored on the server, they are cached[5] on the local hard drive of the Fossil PC, so there is little performance penalty.
After you click Next, VMware will create a linked copy of the virtual machine in the directory or folder that you specified, and then it will return you to the VMware Workstation main window as shown in Figure 1. You will notice that a new tab representing the cloned machine has been added to that window.
If you were to list the folder where you stored your virtual machine, you would find something resembling the following:–
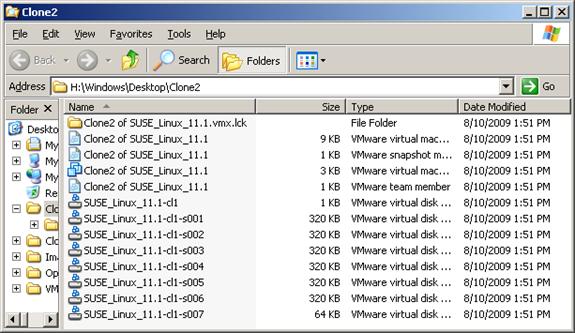 Figure
3
Figure
3
The
VMware virtual disk files with names like SUSE_Linux_11.1-cl1-s001.vmdk are clones of the files with corresponding names in the master
virtual machine. These implement the disks of your virtual machine. You will
notice that they are quite small right now, even though the combined storage of
the master virtual machine is over six gigabytes. These files will grow as you
modify files in your virtual machine, causing the modifications to be stored in
the disk files of the clone.
It is up to the students of the course to share the PCs of the fossil lab so that everyone has an equal opportunity to complete assignments. If there is a problem with such sharing, the practice of allowing virtual machines to be stored on the hard drives of Fossil Lab PCs will be outlawed.
Installing your virtual machine from DVD
Corporate and graduate students — and undergraduate students who do not plan to use the Fossil Lab — will need to install their virtual machines on their own laptop or desktop computers or corporate VMware servers. The virtual machine is contained in a zipped folder of files. It will be distributed by DVD in graduate classes; and it may be obtained from the Fossil server by undergraduate students at
/home/public/CS-3013/A-term_2009/SUSE_Linux_11.1(CS-3013).zip
or from any Fossil Lab
workstation at
P:\CS-3013\A-term_2009\SUSE_Linux_11.1(CS-3013).zip
Unzip this folder into a suitable place on your hard drive. Please remember that the unzipped files will eventually grow to about 15 gigabytes as you use your virtual machine. The unzipped folder should look something like this:–
 Figure
4
Figure
4
The most important file is the VMware virtual machine configuration file, which has the same name as the virtual machine itself. This text file describes all of the attributes of the virtual machine and its component files. Note that in this folder, the virtual hard drive is simulated by a collection of files, each of which can grow to 2 gigabytes. Also note that when the virtual machine is running, several additional files will be created. In addition, a lock folder will be added to prevent the virtual machine from being opened more than once concurrently. None of these are included in the zipped folder, but instead they are created on the fly.
Before you can use your virtual machine, you need to acquire and install VMware Player (Windows or Linux), VMware Workstation (Windows or Linux), VMware Fusion (Macintosh), or the VMware Client associated with your VMware Server.
You can download and install the free VMware Player from here:–
http://www.vmware.com/download/player/
Other VMware products can also be found at the VMware download site. Most will require you to pay, but evaluation licenses are available for some. If you are using a corporate or institutional VMware server, it has to be installed by your system administrator.
Caution: Do not attempt to start your virtual machine in VMware Player yet! First, read the next section about adjusting the properties of your virtual machine.
Adjusting the Properties of your Virtual Machine
Several properties of your virtual machine that you may wish to change include:–
· The size of (simulated) RAM memory
· The type of networking — i.e., bridged vs. NAT
· Shared folders
· The CD/DVD drive
The size of the RAM memory and the type of networking can be changed when the virtual machine is running, but changes do not take effect until it is restarted. Shared folders can be added and deleted, and CDs or DVDs can be inserted, ejected, and/or mapped to image files while the virtual machine is running.
Size of RAM memory
By experience, we have found that the virtual RAM of the guest system should not exceed 50% of the host RAM. Since the Fossil Lab machines have 2 gigabytes of (host) RAM, we set the default size of the virtual RAM of the virtual machine to 1 gigabyte. If you have more RAM on your computer, you may increase this.
In VMware Player, you can only change the size of RAM in the guest machine after you have started it. Use the VMware Player > Troubleshooting menu of Figure 11. Changes will not take effect until the virtual machine is shut down and restarted.
VMware Workstation and all other VMware platforms:– open the virtual machine by navigating to and double-clicking on the VMware virtual machine configuration file. This file is named SUSE_Linux_11.1.vmx or whatever name you gave to your virtual machine when you made a clone. Double-clicking will start the VMware application and present you with a window like Figure 5 below.

Figure 5
Select the Devices tab in the right-hand panel and double-click on the Memory line to open the control panel for RAM memory. Adjust the size of the RAM memory in this control panel and click Okay. The maximum recommended RAM memory is about half the size of the RAM on your host system.
Bridged vs. NAT networking
There are two ways[6] in which your virtual machine can connect to the network:–
· Bridged networking means that your virtual machine looks like any other device on the network. It has its own IP address and its own MAC address, separate from the host system. It is completely indistinguishable from a hardware system with the same IP and MAC addresses.
· NAT means Network Address Translation.[7] It is a technique by which the VMware application on your host computer re-addresses every packet from and to your guest operating system so that those packets appear to the outside world as if they come from or go to the host itself. The virtual machine and guest operating system are completely invisible.
Normally, you would use bridged networking only on unsecured networks or networks for which you manage the security yourself — for example, your home network. You must use NAT if your network administration controls, registers, and/or manages all computers and devices attached to it — for example, the wired and wireless networks of the WPI campus or your corporate network.
Your virtual machine as distributed with NAT networking by default. If you wish to change it in VMware Workstation or other VMware application (but not VMware Player), double-click on the Network Adapter line of the Devices tab of Figure 5 and change it in the control panel for network adapters.
In VMware Player, you can change the type of networking after you have started your virtual machine, as described below. Use the Devices menu of Figure 11. Changes do not take effect until after your restart your virtual machine.
Shared Folders
The openSUSE 11.1 operating system comes with open-vm-tools installed by default. This is an open source implementation of VMware Tools, which have been distributed by VMware for many years. Open-vm-tools comprise a number of modules, some loaded into the guest operating system kernel and others operating in the guest user space. These make the operation of the virtual machine and guest system more efficient — for example, the virtual display and network cards communicate via a private channel directly with the VMware application.
A very useful tool is the shared folder — i.e., a folder or directory of the host system that can be read and written by the guest operating system. You will use this a lot in this course! In the guest operating system, the shared folder is implemented by a special file system called the Host-Guest File System, or hgfs for short, which is part of open-vm-tools. A directory called
/mnt/hgfs
has been created for you in the guest operating system of your virtual machine. All shared folders appear within this directory as they are added in the host.
By default, sharing between host and guest is disabled whenever your clone or copy a virtual machine. You have to enable it again explicitly for this course.
· In VMware Player, you can enable it after you start your virtual machine, as described below. It will remain enabled after you shut down and restart.
· In VMware Workstation and other VMware applications, you can enable sharing prior to starting your virtual machine. In the right panel of Figure 5, select the Options tab and double-click on the Shared Folders line. This will bring up Figure 6 below.
Select the Always Enabled button. In the Folders panel in the bottom part of this window, you can add and remove folders and change their properties. In particular, you can make them read-only or writable by the guest system.
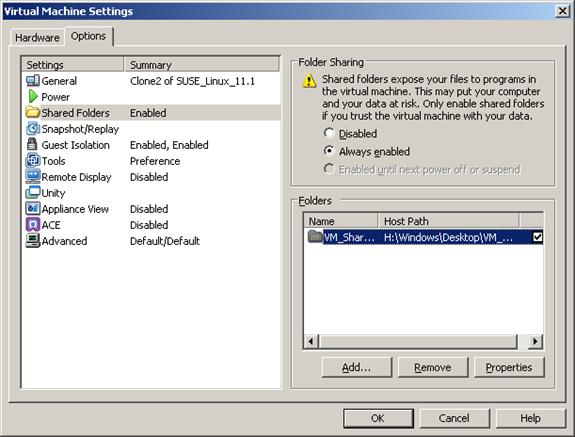
Figure 6
In
all versions of VMware, you may enable and disable shared
folders at run time. This is equivalent to mounting and unmounting devices in your virtual machine. That is, if you
enable shared folders, the list of folders in the Folders
panel in the lower right of Figure
6 becomes the list of subdirectories of /mnt/hgfs. If you disable shared folders, they magically
disappear from /mnt/hgfs. Moreover, you
can add or remove individual host folders at run time, and they will magically
appear or disappear as individual subdirectories of /mnt/hgfs.
CD-DVD device
The virtual machine for this course is distributed with a virtual DVD installed in its virtual CD-DVD drive, namely the distribution disk of openSUSE Linux 11.1. It is not anticipated that we will need it for this course, and you may safely ignore an error about the CD-DVD drive if you are not working in the Fossil Lab.
At run time, you will able to change the mapping of this drive to disk images (i.e., .iso files) in the host, to connect this virtual drive to a physical CD-DVD drive in the host, or to disconnect it altogether.
Starting your Virtual Machine for the first time
To start your virtual machine in VMware Player, start the VMware Player application. You will see the following window:–
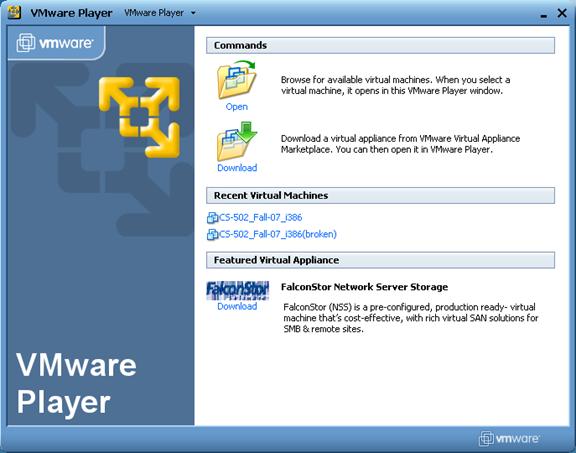
Figure 7
Click
the Open folder in this window and navigate
to the VMware virtual machine configuration
file of your virtual machine. Opening this file automatically starts the
virtual machine. In the future, you may simply select your virtual machine from
the list under Recent Virtual Machines.
If you are using VMware Workstation or another VMware application, click Power on this virtual machine in the Commands panel of Figure 5.
If you installed from the zipped distribution of the virtual machine, then the next thing you should see is the following dialog box:–

Figure 8
Be sure to select “I copied it.” The reason is that VMware fabricates a network MAC address from the path name of the VMware virtual machine configuration file. [8] VMware uses this path name to figure out whether it is dealing with the same virtual machine or a copy. Very, very bad things happen when two or more computers get onto the same network with the same MAC address. By selecting “I copied it,” VMware changes the MAC address to something different (and hopefully unique, at least within the scope of your network).[9]
Note 1: You won’t see this dialog if you cloned your virtual machine from the master in the Fossil Lab, for the simple reason that VMware already knows that it is a copy and has already changed the MAC address of its network adapter.
Note 2: Later, when you open your virtual machine on a different Fossil Lab PC from the one where you created it, you may get this message again. This time, select “I moved it” so that it keeps the same MAC address, thereby avoiding the need to reconfigure the network card (see below).
Next, you will see the boot screen of your virtual machine, as shown in Figure 9. In VMware Player, this screen will occupy the entire application window. In VMware Workstation and other VMware applications, it will occupy a panel of the window, or the entire window, depending upon your settings of the application.
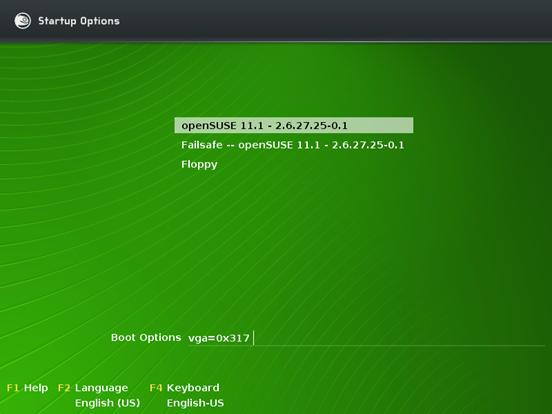
Figure 9
If you do nothing at this point, the virtual machine will boot the default option (openSUSE 11.1). The numbers after the operating system identification are the version of the kernel.
In the future, you will need to control the boot options; do this by clicking in boot screen, then using the arrow keys to select the desired option, and finally pressing Enter.
Note: You transfer the input focus of the mouse and keyboard to the virtual machine by clicking in its window or typing CTRL-G. You can return the input focus to the desktop by typing CTRL-ALT. If the input focus is in the wrong place, the virtual machine won’t hear you type and won’t notice you moving the mouse.
Once the focus is in the virtual machine, you may use the up and down arrows to select the booting option and Enter to invoke that booting option. You can also delay the boot process by simply click the arrow keys. This will give you time, for example, to change settings in the VMware Player menu bar. There is a settable boot timer that controls how long SUSE Linux waits before booting the default option.
During booting, the screen will briefly change to a text console, and then it will eventually change to a GUI login interface resembling Figure 10. If you want to watch the Linux boot messages, type ESC when the input focus is in the virtual machine.

Figure 10
This screen has been configured to be 1280-by-1024 pixels in size, which corresponds to the displays in the Fossil Lab. If you wish it to take over the entire display (i.e., run in full-screen mode), press CTL-ALT-Enter. Later, if you wish to return it to a window of your VMware Player or VMware Workstation, press CTL-ALT-Enter again.
If the screen in Figure 10 is too large to fit into the VMware Player or VMware Workstation window, or if it is too large to fit on your monitor in full screen mode, you will see scrollbars. You may resize the virtual display to fit your own monitor or window later, after you have logged in (see below under Changing the Display Size).
When
you are running your virtual machine in full-screen mode, a fragment of a menu
bar appears at the top of the screen. This lets you access useful VMware commands at run time. For example, Figure 11 shows the menu bar for VMware
Player. The “thumb tack” at the left of the menu bar locks it in
place or allows it to retract upward from view. Figure 12 shows the corresponding menu bar from VMware Workstation
![]()
Figure 11
![]()
Figure 12
In the VMware Player menu bar, the VMware Player pull-down menu contains the Troubleshoot command, which allows the RAM memory size of the guest system to be changed. It also includes the Shared Folders command for enabling or disabling sharing of host folders. The Devices pull-down menu includes the commands for changing the type of networking, controlling the CD-DVD drive, and managing USB ports (see below). In the VMware Workstation menu bar, the VM menu replicates the VM menu of the VMware Workstation application, including the Settings… command, which brings up the equivalent of Figure 5.
At
the right of both menu bars are buttons to minimize, maximize, and close the
guest.
Logging in
Your login ID is student. Yyour password is CS-3013 or CS-502, depending upon which course you are in. After you have logged in, you will be presented with a graphic desktop called KDE, the Linux Desktop Environment, shown below. This is the SUSE Linux equivalent of the Windows desktop, and it is used much the same way. In particular, note the little green “Gecko” icon in the lower left corner. This is functionally equivalent to the Start button in Windows. Click it to get a two-dimensional menu of program items and other commands.

Figure 13
Note: In modern versions of Linux, you rarely have to log in as root. Most of the time, you should log in as a non-privileged user and use the sudo command to invoke root privileges where needed. This avoids accidents that are typical in most system development environments. As a helpful reminder, KDE configures the user root with a red desktop background that contains warning signs and images of bombs.
Note: After you have logged in, open-vm-tools will be automatically enabled. Then, the input focus will usually follow the mouse. That is, you can move the mouse out of the virtual machine and click in a normal desktop window and work there. You can then move the mouse back into the virtual machine, click, and work there.
Fixing your network connection
An idiosyncrasy of openSUSE Linux is that it records the MAC address of its network adapters in an internal configuration file somewhere, and then it looks for a device with that particular MAC address at boot time. The unfortunate consequence is that when the MAC address changed as a result of cloning or copying the virtual machine, the openSUSE Linux kernel cannot start the network adapter that it was looking for. To be safe, it does not start the network until you take some action.
To remedy this situation, invoke YaST, the system administration tool, [10] to configure the network adapter for the new MAC address. Click the “Gecko” in the lower left corner and select the third submenu, labeled Computer and shown below, and select the YaST command.
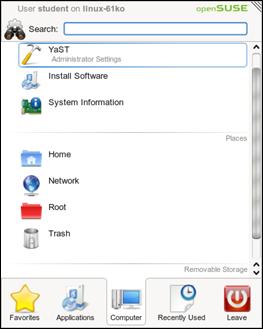
Figure 14
YaST will first ask you for the root password. This is CS-3013 or CS-502, the same as the password for the user named student. It will then bring up the YaST window, shown in Figure 15. Select Network Devices in the left panel, and then select Network Settings in the right panel. This will bring up the windows of Figure 16
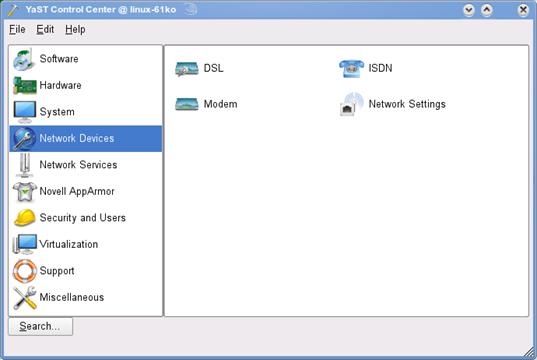
Figure 15
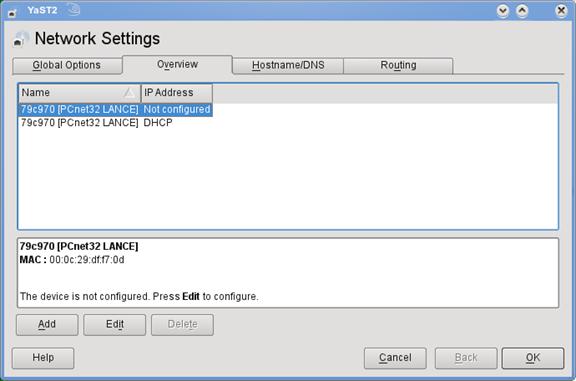
Figure 16
Select the device that is “Not configured” and click Edit. In the next window, accept the proposed settings and click Next. The Network Settings tool should reconfigure its devices and exit. You can test your network connection by opening a network browser or by executing the following command in a command shell:–
/sbin/ip address
If it displays an IP address, you have successfully configured the network.
A command shell can be opened by clicking on the Gecko button and selecting the Terminal application near the bottom of the Favorites tab or by selecting the Applications tab and System submenu, where the Terminal application can also be found.
Creating a user identity for yourself
It is helpful to create a user identity for yourself and to get rid of the student identity built into these virtual machines. If you are part of a team, create an identity for each team member. To create a user identity, open YaST again and this time select Security and Users from the left panel and User and Group Management from the right panel. Follow this GUI to create a new identity for yourself and/or to change passwords. We suggest that you use your WPI e-mail identity. Log out, and then log in with this new identity, and finally use YaST again to delete the student identity.
Changing the Display Size
It is a nuisance to try to work with a virtual display of the guest system that does not fit into a window or on the screen of the host system. If you wish to change the display size of the guest, you need to do it in two places — YaST and KDE. First, open YaST, select Hardware in the left panel and Graphic Card and Monitor in the right panel. This brings up the Monitor Properties panel, shown in Figure 17.

Figure 17
In this panel, change the Monitor to a type with the resolution of your display — for example, VESA 1024´768@60 Hz — and then set the resolution below to match. Clicking OK will test the monitor before committing the changes. It seems that you have to restart your system before the changes actually take effect.
After restarting, invoke the Configure Desktop command from the Gecko menu. This brings up the following window
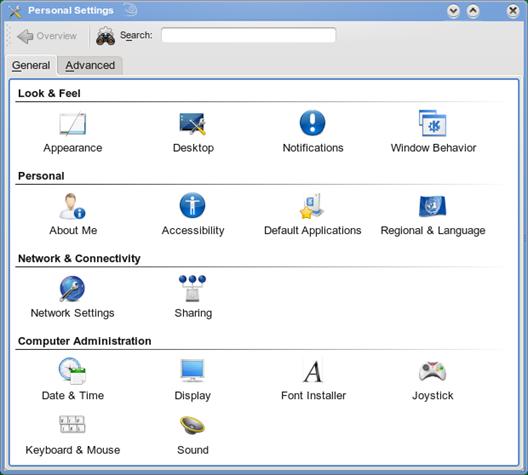
Figure 18
Select Display in the bottom section to tell KDE the size of the display, which should correspond to what you told YaST. Finally, select Appearance in the top section, which opens a window with a lot of options. Select Fonts from the left panel. This lets you set the font sizes for most of the window characteristics. Note especially the Force Fonts DPI pull-down menu near the bottom, which controls the number of pixels per inch. Setting this will help the font sizes that you choose to look like those sizes on the virtual display.
Useful Features
You are now in a position to experiment with and explore your very own Linux system. You don’t have to use the Graphic User Interface, but it saves a lot of time and a long learning curve. You are also in a position to experiment with useful tools of VMware. This section discusses several of them.
Snapshots
A highly useful feature of VMware Workstation is the ability to take snapshots. This is accessed from the VM menu of the Workstation application (and also the menu bar at the top of the full-screen mode display). When you take a snapshot, VMware records the state of your virtual machine for future use. Later, after you have crashed or corrupted your disk beyond belief, you can restore it to a previous state by invoking the Snapshot command in the VM menu.
To make a snapshot, VMware uses the same mechanism that it uses to make clones. That is, a record of all of the disk blocks is made, and any subsequent changes to any disk blocks are made to new copies. Later, to revert to a snapshot, the new copies of blocks are discarded and the original blocks are restored. Conversely, if a snapshot is deleted, the copied blocks and original blocks are merged so that the appropriate state is preserved. VMware does this automatically for you, so you don’t have to keep track of it yourself.
It is possible to have snapshots of snapshots, recursively, but it is not advisable because performance can suffer.
Unfortunately, snapshots are not available in VMware Player, and they only have limited capability in some other VMware products.
Suspending, Restarting, and Moving your Virtual Machine
Another highly useful feature of VMware is that you can suspend a virtual machine and resume it later. Simply use the Suspend sub-command of the Power command of the VM menu. Moreover, you can log out, leave the Fossil Lab, return later, log into a different Fossil workstation, and resume your suspended virtual machine.
When you do resume it, you may get a dialog box saying that it noticed that your machine is in a different place than before and asking if you copied or moved it. Respond to this dialog saying that you moved it, so that VMware does not gratuitously change the MAC address.
Shared Folders
Shared folders were discussed above. These are a very useful way of transferring files between host and guest — something that you will need to do often. For example, if you have files you want to save before you try out something potentially dangerous, copy them into a shared folder and the disable that particular folder. This way, the files will be protected in the host and will be safe, even if you crash the guest operating system, corrupt its disk, etc.
The one caveat is that shared folders are part of open-vm-tools, and open-vm-tools are tied to a particular version of the Linux kernel. If you modify and rebuild the kernel, the tools do not work with the modified kernel. Fortunately, they will resume working when you reboot the original kernel.[11]
USB flash drives
Your virtual machine and openSUSE Linux support the usual assortment of flash drives. If you plug in a USB device while the input focus is in the guest operating system, it usually opens in the guest. You can access the device from the KDE desktop by clicking on the Device Notifier button, which is four buttons to the right of the Gecko button
Sometimes, however, VMware gets into the act and brings up a dialog box asking whether you want to connect the device to the host or the guest. Answer the dialog appropriately. Also, if you particularly do not want a device connected to the guest, go to the Devices menu in the VMware Player menu bar or the Removable Devices command of the VM menu in VMware Workstation and manage the device there.
Fortunately, USB devices work in modified kernels, provided that the drivers have not been deleted.
Disaster Prevention
During the first several terms when we taught Operating Systems courses using VMware virtual machines, students stumbled on a number of idiosyncrasies that rendered their virtual machines totally inoperable, trapping all of their work inside. As we have refined this course, this kind of disaster occurs less and less frequently.
Nevertheless, it is always a good idea to back up your own work. The best way to do this is to copy the relevant files onto a USB flash drive or a shared folder. From time to time, we have tried other methods of protecting students from lost work — particularly, configuring virtual machines with separate drives for the /home directory — but none of them has proven very practical.
Conclusion
That’s it. Enjoy your virtual machine. You are now ready for your first kernel project. When you are ready to take a break, you may power off your virtual machine by invoking the “leave” tab from the Gecko menu and selecting the appropriate option. You may also “Suspend” the virtual machine by simply exiting VMware Workstation.
Documentation
Documentation for VMware Workstation can be found here:–
http://www.vmware.com/support/pubs/
Documentation about OpenSUSE Linux can also be found on-line at
http://en.opensuse.org/Documentation
and
http://www.novell.com/documentation/opensuse111/
This includes a getting started guide, a user’s manual, an administrator’s manual, and other information. Do not try to print these. Together, they are well over 1000 pages.