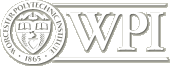
IMGD 4000 - B Term 2012

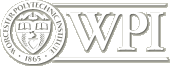
|
Technical Game Development II IMGD 4000 - B Term 2012 |

|
|
Please carefully follow the instructions below to do the initial setup of your Unity project with SVN source control. These instructions assume that you are using Unity Pro on PC and TortoiseSVN has been installed, which is the case for the machines in the IMGD lab. They also assume you are familiar with SVN and TortoiseSVN. (If you prefer to use the SVN command line client, see these instructions.)
If you are not familiar with SVN and/or you need to install it on your personal computer, please visit http:tortoisesvn.net. Documentation on using TortoiseSVN can be downloaded at Support/Docs tab or by typing F1 while running any TortoiseSVN dialog (Chapter 2 covers basic SVN concepts.) It is most convenient to do simple commit and update operations from inside MonoDevelop (see below), but TortoiseSVN is useful for tracking and comparing versions and other advanced operations. Make sure that the IMGD 4500 students on your team have FusionForge accounts and show them how to check out your project and commit their assets. This setup process is a bit touchy, but once you are set up, updates and commits are very straightforward using TortoiseSVN. Note that you will also conveniently be able to perform SVN operations directly in the MonoDevelop Solution window. (MonoDevelop automatically detects the presence of SVN files). Once you you done this setup, never move, rename, add or delete Unity files directly in the File Explorer! Doing so can easily break the integrity of your project. All file changes can conveniently be done in the Unity Editor's project window.
|
|