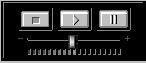More HTML
<body>
As you have learned, the <body>
tag contains all of the text and images in a page. However, this is not the
only function this tag performs. <body> also controls the color scheme
and the background of a page through its attributes.The
background attribute can be used to designate an image file as a
background to a page. The image would be tiled across the page if it is
smaller than the browser window.
The syntax for this tag is:
<body background="filename.gif/jpg/png">
The following are two methods for specifying color in a web page.
#RRGGBB (Red, Green, Blue)
This method requires you to provide the amounts of red,
green and blue contained within the color in hexadecimal form. For example,
red would be represented by #FF0000 (red:255, green:0, blue:0) and likewise
blue would be represented by #0000FF. This method can be used on all browsers;
however, it requires a knowledge of hexadecimals and of color
content.
Netscape Color Names
The method involves simply
using the name of the color in the attribute. For example, "red" would produce
red and "blue" would produce blue. This method is advantageous if you do not
know the exact makeup of the color. However, this method only works in
Netscape Navigator and Internet Explorer - other browsers may not display the
page correctly.
Since the #RRGGBB method works for all browsers, we
will be using it exclusively.
The bgcolor attribute sets the
background color of the page. Its syntax is:
<body bgcolor="#RRGGBB">
The text
attribute sets the color of the text on the page. This attribute will affect
all the text not specifically colored by the <font>
tag. Its syntax is:
<body text="#RRGGBB">
The alink,
vlink, and link attributes set the color of the links contained
in the page. link refers to the color of the unvisited (unclicked)
link. vlink refers to the color of the link after it has been visited
(clicked). alink refers to the color of the link while it is active
(while it is being clicked). The syntax of
this attribute is:
<body link="#RRGGBB" vlink="#RRGGBB" alink="#RRGGBB">
<basefont>
The <basefont> tag
can be used to set the size and font of all the text contained within a page
through the use of the size and face attributes. This tag
usually appears directly after the body tag.
The size attribute
specifies the size of the font. Valid values range from 1 - 7 (1 being the
smallest). For example:
This is font 1
This is font 2
This is font 3
This is font 4
This is font 5
This is font 6
This is font 7
The syntax for this
attribute is:
<basefont size="[1-7]">
The face attribute
sets the type of font displayed on the page. This attribute will only
work correctly on computers that have the specified font installed on them.
(i.e., if you want your page to use "Times New Roman" font, in order for a
visitor to your page to see the font, they must have "Times New Roman"
installed on their system.) This attribute is also currently supported only by
Microsoft Internet Explorer and Netscape Navigator. The syntax for this
attribute is:
<basefont face="font type (i.e., Arial)">
<font>
The <font>
container tag sets the color, font face, and size of selected text through the
color, size, and face attributes.
The
color attribute sets the color of the text inside the container tag.
The syntax of this attribute is:
<font color="#RRGGBB">Text to be changed</font>
This HTML text:
<font color="#FF0000">This is red</font> <br>
This is normal <br>
<font color="#0000FF">This is blue</font>
would result in:
This is red
This is normal
This is blue
The size attribute
works the same as the size attribute of <basefont> in that it sets the
size of the text inside the container tag. However, if the <basefont>
tag has been used to set the font size for the page, you may change the size
of the text relative to the base font (i.e. +2 would be the base font + 2).
The syntax for this attribute is:
<font size="(1-7) or (+/- relative value)">
These tags:
<font size="2">This is set to font 2</font> This is not
or
<basefont size="3">
<font size="+2">This is set to font 5</font>
would result in:
This is set to font 2 This is not
This is set to font 5
The face
attribute sets the type of font of the text inside the container tag.
This attribute will only work correctly on computers that have this type of
font installed on them. (i.e. if you want your page to use "Times New Roman"
font, in order for a visitor to your page to see that font, they must have
"Times New Roman" installed on their system. This attribute is also only
supported by Netscape Navigator and Internet Explorer. The syntax for this
attribute is:
<font face="font type">
More on the <IMG> Tag
The <img> tag is used to display images on web pages.
Moreover, it is possible to control both the appearence of the image and how
it reacts to the surrounding text throught the use of the align,
alt, border, width, and height
attributes.
The align attribute controls the way text reacts to
the image. The syntax for this tag is:
<img src="image.xxx" align="left/right/top/middle/bottom>
The results of each of the align values are:
align="left" |
|
 This text
is aligned to the left This text
is aligned to the left |
align="right" |
|
 This text
is aligned to the right This text
is aligned to the right |
align="top" |
|
 This text is
aligned to the top This text is
aligned to the top |
align="middle" |
|
 This text
is aligned to the middle This text
is aligned to the middle |
align="bottom" |
|
 This text
is aligned to the bottom This text
is aligned to the bottom |
The alt
attribute is used to display text in place of the image when the image is not,
or cannot be, loaded (usually when the user is viewing a page with a text-only
browser.) The syntax for this attribute is:
<img src="path/image.xxx" alt="alternate text">
For example, the following tag
Edvard Munch <img src="scream.jpg" alt="The Scream">
would result, on a graphical browser, in:
Edvard Munch 
and a text-only browser in:
Edvard Munch <The Scream>
The
border attribute controls the size of the black border surrounding the
image. The syntax for this attribute is:
<img src="image.xxx" border="size">
For example:
<img src="picasso.jpg" border="5">
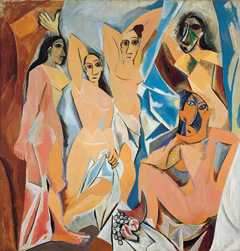 This is a border of size 5.
This is a border of size 5.
<img src="picasso.jpg" border="20">
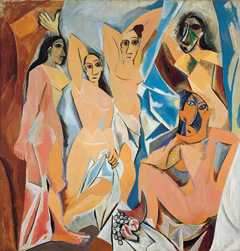 This is a border of size 20.
This is a border of size 20.
The width and height
attributes set the size of the image in order to enlarge or reduce the size of
the image. You can set the exact size of the image by specifying these
attributes. For example, with our 140x109 image of Van Gough's "Starry Night",
<img src="starryNight.jpg">
<img src="starryNight.jpg" width="280" height="218">
Becomes:


It is not necessary to specify both height and width attributes
for an image. If you only specify one, the browser will automatically scale
the other.
Lists
HTML allows a page designer to present data in the form of a list.
There are three main types of lists: ordered, unordered, and definition lists.
An ordered list, as its name implies, is used to display
a
list of items that are sorted by importance or sequence. An ordered list is
created by using the <ol>...</ol> container tag. Each item is
signified with the <li> (List Item) tag. The syntax for this tag is:
<ol>
<li>first item
<li>second item
...
</ol>
For example:
<ol>
<li>Do this first
<li>Do this next
<li>Do this last
</ol>
produces:
- Do this first
- Do this next
- Do this last
It is possible to change the type
of count marks (e.g., 1 2 3 to a b c, etc...) through the type
attribute and the starting position through the start
attribute.
There are five different types of count marks for use with
the type attribute:
type="A" |
|
capital letters (e.g. A, B, C, ...) |
type="a" |
|
lowercase letters (e.g. a, b, c, ...) |
type="I" |
|
capital roman numerals (e.g. I, II, III, ...) |
type="i" |
|
lowercase roman numerals (e.g. i, ii, iii, ...) |
type="1" |
|
default numbers (e.g. 1, 2, 3, ...) |
The start attribute allows
the list to be started anywhere within the list. For example, start="5"
would start the list with number 5 (or whichever count mark is being used).
For example:
<ol type=I start=3>
<li>Open the file menu
<li>Click on 'save as'
<li>Type 'document.txt'
<li>Click 'OK'
</ol>
This would result in
- Open the file menu
- Click on 'save as'
- Type 'document.txt'
- Click 'OK'
An unordered list is used
to present a list of items marked by bullet points instead of count marks. An
unordered list is created by using the <ul>...</ul> container tag.
As with an ordered list, each list element is denoted by the <li> tag.
The syntax for an unordered list is the same as that of an ordered
list.
An example of an unordered list is:
<ul>
<li>Item one
<li>Item two
<li>Item three
</ul>
- Item one
- Item two
- Item three
It is possible to change the shape of
the bullet from the default disc to a square or a circle through the use of
the type attribute. The type attribute may be used in the <ul>
tag, to change all the bullets, or in the <li> tag, to change all
bullets following that tag. For example:
<ul type="square">
<li>Item one
<li type="circle">Item two
<li>Item three
<li type="disc">Item four
</ul>
- Item one
- Item two
- Item three
- Item four
The last major type of list
that is supported by HTML is the definition list. A definition list
consists of a list of terms followed by their corresponding definitions
indented on the line below. A definition list is created by implementing the
<dl>..</dl> container tag. Each term is denoted by the <dt>
(Definition list Term) tag and, likewise, each definition is denoted by the
<dd> (Definition list Definition) tag. The syntax for this tag is:
<dl>
<dt>Dog
<dd>(n.) a canine
<dt>Cat
<dd>(n.) a feline
</dl>
Which becomes:
- Dog
- (n.) a canine
- Cat
- (n.) a feline
Adding sound to a web page
It is possible to add not only images, but also add sound to web
pages; thus making them truly dynamic. The <embed> tag allows for the
addition of sound to a web page. Valid sound formats are WAV (.wav), AU (.au),
and MIDI (.mid). The syntax of this tag is:
<embed src="path/sound.xxx" loop="value">
The loop attribute defines the number of times the sound will repeat. The
value would either be a number, signifying the number of repeats, or
'infinite,' signifying that the sound will repeat until a different page is
loaded.
The <embed> tag behaves very much like the <img> tag; however,
instead of displaying an image on the page, the <embed> tag plays the
specified sound and displays a console on the page.
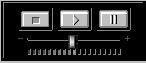
This
console allows the visitor to your page to stop, pause, and control the volume
of the background sound. As with the <img> tag, the <embed> tag
also allows the page designer to control the height and width of the console.
In order to display the console as above, use the following values:
<embed src="sound.xxx" height="60" width="145">
In order to not display the console at all, simply set the height and width
attributes to 0.
 This text
is aligned to the left
This text
is aligned to the left This text
is aligned to the right
This text
is aligned to the right This text is
aligned to the top
This text is
aligned to the top This text
is aligned to the middle
This text
is aligned to the middle This text
is aligned to the bottom
This text
is aligned to the bottom
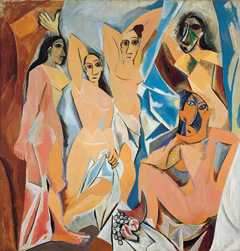 This is a border of size 5.
This is a border of size 5.