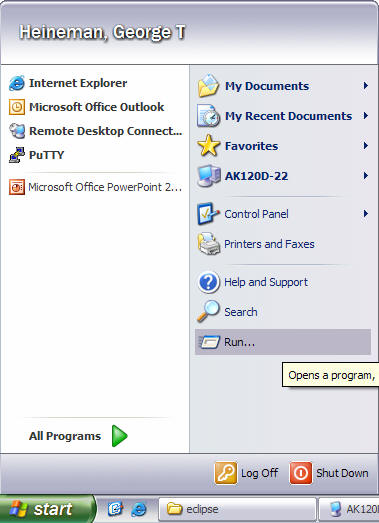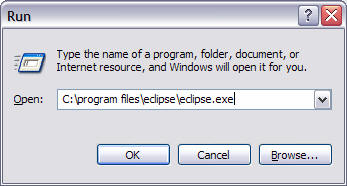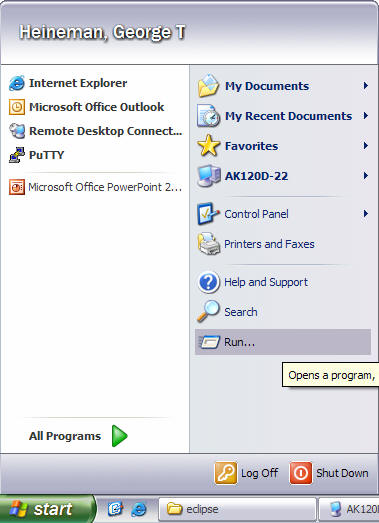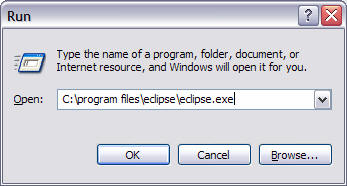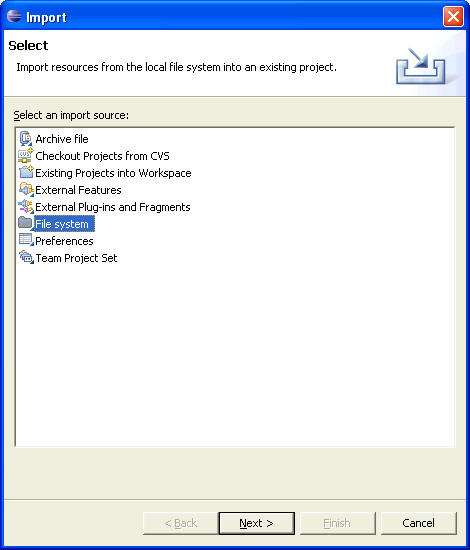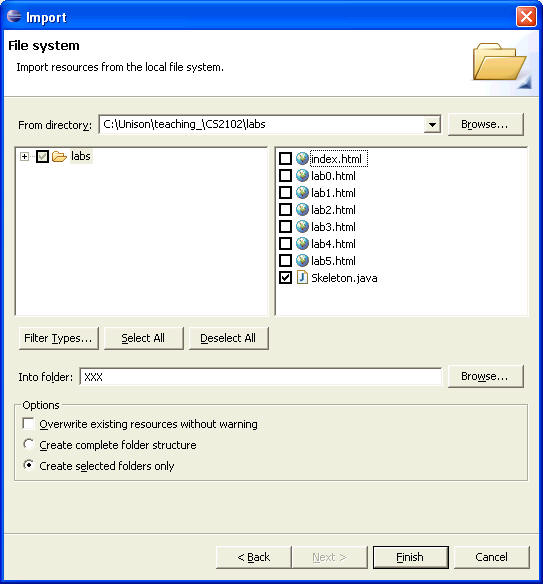AK120D Setup
- Find
AK 120D and log on one of the
twenty-three cool-looking, black Dell machines in the lab there.
You should use "Map Network Drive..." by clicking the right mouse on the
computer icon to map your CCC home directory (or wpi.res.net directory) to
R:
on the computer. For example, I type "\\Toaster\heineman"
when prompted. You should not save your files on the lab
machine which you happen to use.
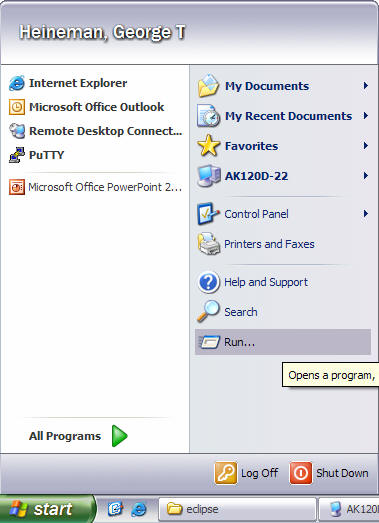
- Eclipse 3.2
is not properly configured in the Start menu. You can
launch it by bringing up the Start menu, and select the Run ... menu
item. In the text field area, type C:\program files\eclipse\eclipse.exe,
then click OK
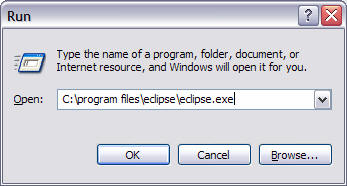
Advanced Setup
- Once you have a sourceforge account, you can download
the lab from the LabXXX project within sourceforge. Switch to the
Eclipse CVS
Repository Perspective and create a new repository location for sourceforge.wpi.edu
( /cvsroot/examples_cs2102_2006) and use your CCC unix name and
password to log in. Right click on the LabXXX icon file and select
"Check out". Please request to join the "CS2102" SourceForge project as soon
as you can.
- If you do not have a sourceforge account, then
a Zip file may be provided that you should download to the desktop of the
lab PC; then create a new project called LabXXX. Right click on LabXXX to
select "Import..." which will bring up the following dialog box:
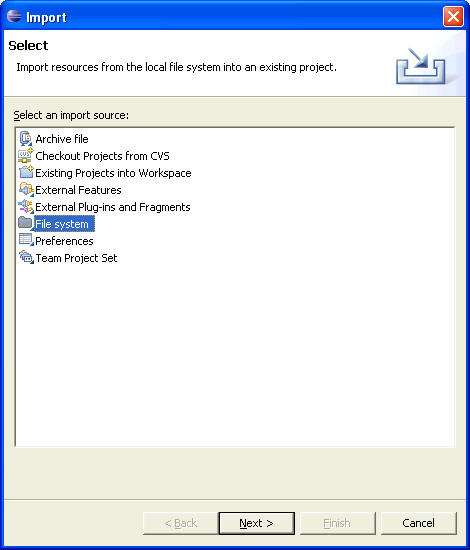
Select File System entry then browse to the parent directory where
you saved the "downloaded file". Then on the next wizard screen, select that
file
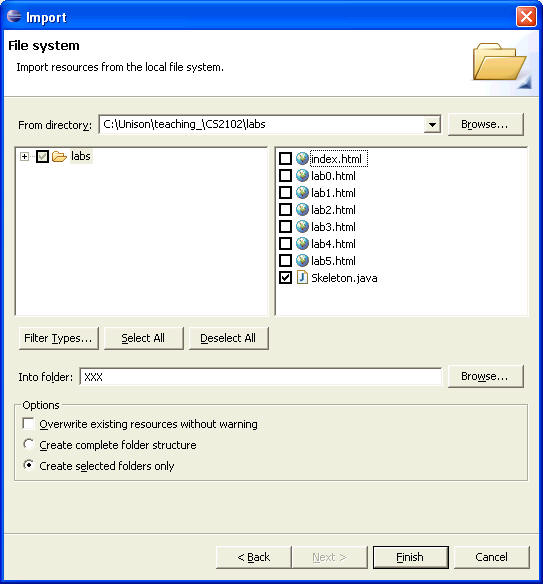
Click on Finish and Skeleton.java will be in your newly created project.
Note that the above dialog "Into folder" will have the name of the newly
created project you created.