![]()


The aim of this project is to get you familiar with Android apps
that use the Android Camera and Images. You should complete
this project in your group (up to 3 students). The project
covers a lot of ground because it is done by a group of 3 students.
The GROUP will
submit 1 project with all team members listed.
You may discuss the projects with other classmates or on
InstructAssist but each group will
submit their own code for the project.
Step 1: Learn how to run your apps on a real phone Thus far you have run all your programs on the Android Studio Emulator. The emulator has limitations when running programs that require the phone's camera. So you will need to run this project on a real phone. A good video to learn how to connect and use a real smartphone with Android Studio is located [ HERE ]
In order to run code on a real phone, you need to have USB drivers for your phone's model installed on the debugging PC (or zoolab PC). To learn how to install USB drivers on your home machine (and the zoolab) and how to run the examples in the textbook(s), go through the following tutorials. Note that on Nexus phones, you just need to install USB drivers (First link below). Other smartphone models may have to get their phones drivers from their manufacturer's website.
Step 2: Understand fragments, camera and databases:
This project will explore fragments, taking pictures
with the smartphone camera and saving them on the smartphone's storage,
as well as storing information in a database. You will need to make sure you
understand these concepts before starting coding. First review lecture
slides 6, 7 and 8. You should also read through the following Google tutorials
to ensure you understand these concepts:
Step 3: Download code for Chapter 16 (CriminalIntent) Download,
and unzip the code for Chapter 16 of Android Nerd Ranch (2nd Edition)
[ Here ] .
Step 4: Study the code for Chapter 16 of Android Nerd Ranch
You will be required to extend and modify the code for chapter 16 for this
project. Read chapters 7,14 and 16 of Android Nerd Ranch (2nd edition) and also
study the code for Chapter 16. Run the
code for chapter 16 on your phone and make sure you understand the code.
Step 5: Get Face Detection working: The following demo
of the Mobile Vistion API
from Google includes [ Face Detection ] as described in class.
You can also access the code on Google's
[ Mobile Vision Github site ] .
You will be required to integrate face detection into this
project. Download the code, run the examples on a real phone and study them.
The code requires Android 5.0 (lollipop). Make sure you understand the code.
You can also visit
[ Google's Mobile Vision Page to ]
understand more about this API and demo code.
Step 6: Create a gallery view of more images per Crime:
Currently, the app can only store one image per crime (in the top left corner).
Taking a second image replaces the first image with the second.
Make it possible to take more images to further document a crime
but do not show these images on the main screen. After storing
the first image taken in the top left corner of the main screen,
store subsequent images in a database. To see these other
images for this crime, you have to open up a gallery of these images
in a second screen. Add a "Display gallery for this Crime" button at the bottom of the main
screen. Clicking on this screen opens up the gallery of images
for this crime. The gallery view should contain a 4 by 4 grid of
images. If less than 16 images are taken display the images that
have been taken row by row till the last image is dispayed.
Step 7: Add face detection:
Add face detection for your project. Add a checkbox in the bottom of the
main screen as shown. When checked, face detection is enabled and when unchecked, face
detection is off. When Face detection is enabled, the rectangles
for face detection are overlayed around ALL FACES IN ALL IMAGES
(i.e.on the main screen as well as the gallery).
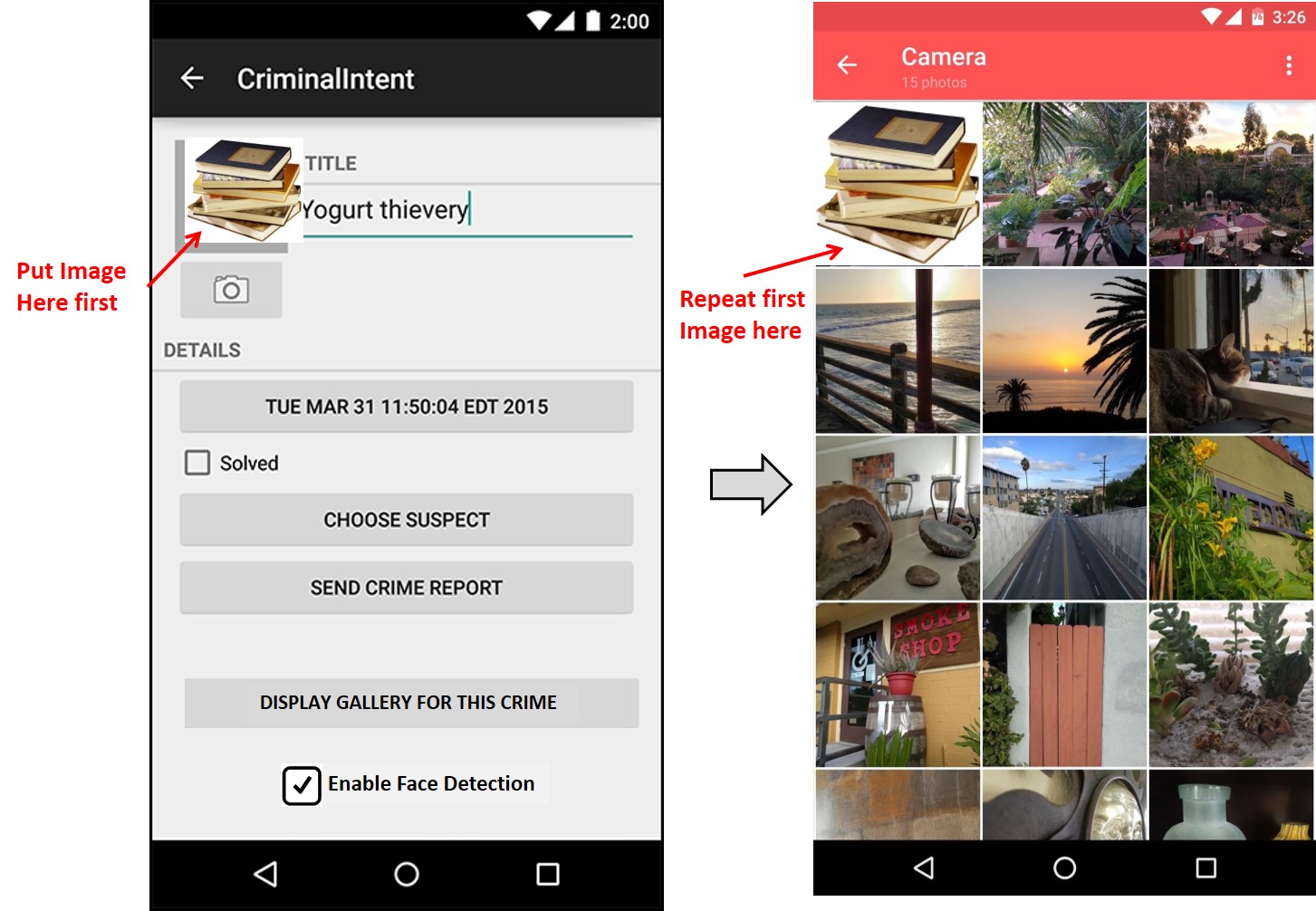
Step 8: Record session of running code on real phone
You will submit both your Android Studio code including the APK (compliled Android program) and a video
of you running the app on your phone. You will need to learn how to
record a session of you running the app on your phone. Here's a
good video on how to do Android screen capture
[ Here ]