To get your participation credit, make sure you
upload your Definitions file to turnin before you leave the lab!
(This work will not be graded---full credit just for submitting.)
Lab Motivation and Goals
By the end of this lab, you should be able to:
- Use DrRacket's debugging tools: the stepper and check syntax
- Use structures to write simple animations
If you don't finish up to the first red sentence below, finish the lab at home---otherwise you risk falling behind in the course. Also, please consider finishing the rest for fun and learning :-).
Exercises: Getting to Know DrRacket (10 minutes)
-
Start up DrRacket. Near the top of the interactions (lower)
window, you'll see a line starting with the word "Language". Make
sure this reads Beginning Student. If
it does not, go to "Choose Language" under the "Language" menu and set
the language to beginner level (under the "How to Design Programs"
category). Press the Run button, and the Language line should now
read "Beginning Student".
Until otherwise announced, do your work in Beginning Student level
(the error messages are more extensive and descriptive this way).
- Put your name in a comment at the top of the Definitions area.
-
Enter (cut and paste) the following program into the
definitions window:
;; babel : symbol -> string
;; produces word for hello in the given language
(define (babel lang)
(cond [(symbol=? lang 'spanish) "hola"]
[(symbol=? lang 'french) "bonjour"]
[(symbol=? lang 'pig-latin) "ellohay"]))
Using the Stepper: Put (babel 'french) in the
definitions window. Press the "Step >" button. This will bring up a
separate window which lets you see how DrRacket is evaluating your
program. Step through the program, making sure that you can correctly
predict what the next step will be each time.
Using Check Syntax: Normally in DrRacket, constants are green,
comments are orange, and identifiers are blue. Now press the Check
Syntax button (or press F6). Your program has been colored so that
built-in identifiers appear in navy blue, and your own identifiers
appear in light blue.
Move your cursor over the light blue identifiers. Notice that arrows
pop up showing where each identifier is defined/used (except in
define-structs). This is a tool that can help you locate errors in
your programs.
Edit your program so that one of the uses of lang is misspelled.
Press the Check Syntax button again. Notice how DrRacket highlighted
the identifier with the mistake and opened a box at the top of the
window to describe the error. Fix the misspelling then press F6, or
click on the "hide" button on the right-hand side of the message box.
Note that Check Syntax does not look for type errors. Edit the program
so that the answer returned for 'spanish is (+ 4 'a). Click Check
Syntax, then run (babel 'spanish).
Working with indentation: Copy the following two lines
(as is) into your definitions window:
(define-struct boa (name length food))
;; danger-to-rodents? : boa -> boolean
;; determines whether a boa eats rats, mice, or gerbils
(define (danger-to-rodents? aboa) (or (string=? (boa-food aboa) "mice")(string=? (boa-food aboa) "rats")(string=? (boa-food aboa) "gerbils")))
Edit the danger-to-rodents code so that it is indented more cleanly
and more readably (readable indentation counts on the homework!).
DrRacket will indent for you automatically, so you just need to decide
where to put the line breaks here. (Hint: a nicely indented version will have 4 code lines, including the line with define.)
Programming Exercises: A Simple Flight Simulator
A flight simulator tracks the location and travel direction of an
airplane. Assuming a 2-dimensional simulation, the location is just
an x-y coordinate, and the travel direction is a vector giving the
changes in the horizontal (delta-x) and vertical (delta-y) dimensions per unit of
time. (Note we are using the term "vector" as in mathematics here; do not confuse with the builtin vector type in advanced Racket, which is a linear array.)
DrRacket provides a built-in define-struct for x-y coordinates:
(define-struct posn (x y))
Do not type this into your definitions window -- it is built
in!
- Create a data definition for vectors. (Hint: two numbers.)
Develop a data definition for planes that contains an image of
the plane, a location (posn) and a direction (vector).
Define a constant image1 that names the following image:
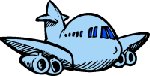 [Credit: www.free-clipart-pictures.net/airplane_clipart.html]
[Credit: www.free-clipart-pictures.net/airplane_clipart.html]
Download the image (e.g., by right-clicking on the image and "Save Image As" to desktop) and insert it into your file
using the "Insert Image" option under the "Insert" menu. (Hint: your code will be more readable if you use image1 instead of pasting the image value throughout the definitions.)
Create an example of a plane; use define to name it plane1.
Develop a function move-plane that consumes a
plane and produces a plane. The produced plane has the same image and
direction as the given plane, but the location coordinates are changed
by the respective amounts indicated in the direction vector.
DrRacket includes a teachpack for creating interactive animations.
Load the world.ss teachpack (under the Languages menu,
then press Run). Put the following two definitions at the top of your
file:
(define WIDTH 500)
(define HEIGHT 200)
Develop a function draw-plane that consumes a
plane and produces a scene showing the plane image at its
coordinates. To produce a scene, use the place-image
function defined in the world.ss teachpack as follows, replacing
[plane-image], [at-x] and [at-y] with expressions that get these
values from your plane structure:
(place-image [plane image] [at-x] [at-y] (empty-scene WIDTH HEIGHT))
The top-left corner is position 0,0. Larger coordinates move down and
to the right.
Put the following lines of code at the bottom of your file:
(big-bang WIDTH HEIGHT (/ 1.0 28) plane1) ;; plane1 is the name used in problem 2
(on-tick-event move-plane)
(on-redraw draw-plane)
When you press Run, DrRacket will pop up a window containing your
plane at its original location (make sure the location is within the
WIDTH and HEIGHT boundaries defined by the constants above). You should
see your plane move across the window. The code lines you copied are
telling DrRacket to call move-plane every (/ 1 28) seconds, using
draw-plane to display the result. After each call to
move-plane, DrRacket stores the resulting plane and uses it as the
input to move-plane at the next time.
You can stop the animation by closing the animation window. If you
leave it open, you will eventually get an error from DrRacket when the
plane's coordinates are overly large. Ignore this error if you see it.
Everybody should be able to finish up to this
point (assuming 10 minutes exploring DrRacket, 10 minutes on
probs 1-2, 10 minutes on problem 3, 10 minutes on problem, and a
couple of minutes to run the animation for problem 5)
Now, we want to let the user control the plane by pressing the
arrow keys to increase or decrease the angle at which the plane is
coming down.
Develop a function change-plane-vec that consumes
a plane and a symbol (the order of parameters is important) and
produces a plane. The produced plane has the same image and location
as the given plane, but possibly a new direction vector.
If the input symbol is 'down, increase the vertical
vector by .5. If the input symbol is 'up, decrease the
vertical vector by .5. On any other symbol, just produce the
original plane unchanged (DrRacket may pass in other symbols, so you
do need the else case here).
Add the following line to the bottom of your file:
(on-key-event change-plane-vec)
Now when you press Run to start the animation, your plane should move
in response to presses of the up and down arrow keys.
Our current animation lets the plane fly right through the
ground. Now, we want to (a) stop the animation when the plane touches
the ground and (b) report either a crash or a safe landing depending
on the rate of vertical descent at the time of landing.
Write a function at-ground? that consumes a plane
and produces a boolean indicating whether the bottom of the plane
image is at the lower edge of the animation window. The built-in
operator image-height produces the height of an image in
pixels (the same units as the HEIGHT constant already in your
file).
Add the following line to your file to get the animation to stop
when the plane lands:
(stop-when at-ground?)
If you are doing very well, you will finish up to
this point
The rest of these are here for those going extremely fast or who
want to see how to finish the animation.
Develop a function steep-slope? that consumes a
plane and determines whether the plane is descending more than 3 times
faster in the vertical direction than in the horizontal.
Edit your draw-plane function to put a large text
message in the animation window when the plane touches the ground.
The message should be different depending on whether the plane landed
steeply or not (such as "CRASH!" versus "Safe landing"). You can
produce a scene with text using the following:
(place-image (text [STRING] [font-size] [color])
[at-x] [at-y] (empty-scene WIDTH HEIGHT))
Obviously, there's much more you can do with this, such as stopping
the animation when the plane flies out of the window, or wrapping the
plane around the left/right edges, or giving the user more controls.
More information about working with key and mouse events is in the
documentation for world.ss.
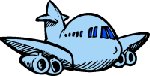 [Credit: www.free-clipart-pictures.net/airplane_clipart.html]
[Credit: www.free-clipart-pictures.net/airplane_clipart.html]